Excel Formula Troubleshooting Checklist
Struggling with Excel formulas? Here's your quick fix guide.
Posted by
Related reading
Sheetmatcher vs Diffchecker: Why Column Order Matters in Excel Comparison
Discover why Sheetmatcher outperforms Diffchecker when comparing Excel files with different column orders and multi-column keys. See visual comparisons and real-world examples.
Why Most Excel Comparison Tools Fail (and How Sheetmatcher Fixes It)
Most online Excel comparison tools only scan row by row, missing real differences. Sheetmatcher uses VLOOKUP-style matching for true accuracy.
Why Sheetmatcher Makes Excel Comparison Easy (and Why You Need It)
Discover how Sheetmatcher solves real-world Excel comparison headaches, and why it's the tool you've been waiting for.
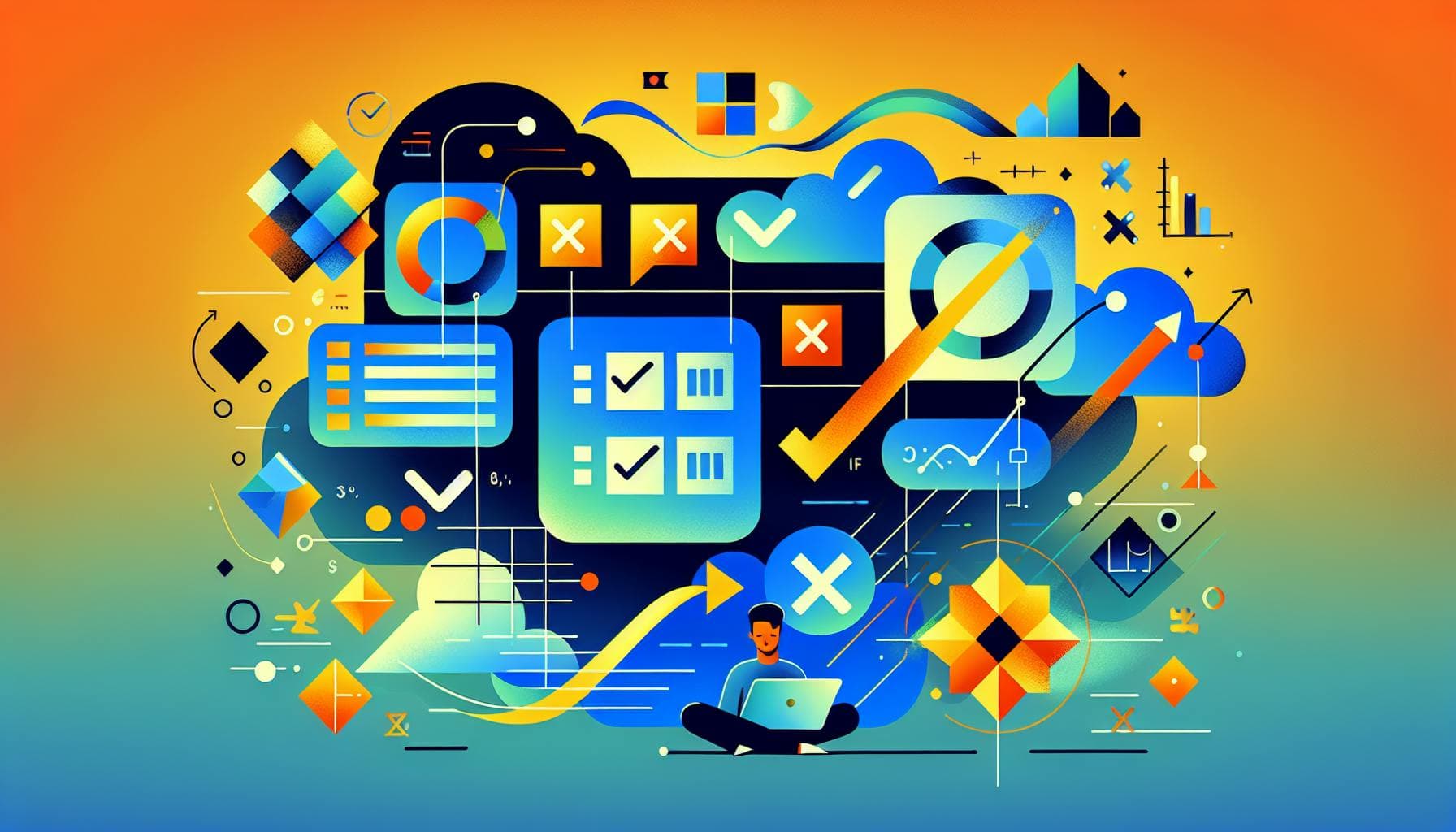
Excel Formula Troubleshooting Checklist
Struggling with Excel formulas? Here's your quick fix guide:
- Back up your workbook
- Check basic syntax (=, brackets, math symbols)
- Verify cell references and data types
- Fix common errors (#DIV/0!, #N/A, #NAME?, #REF!, #VALUE!)
- Review tricky functions (VLOOKUP, IF, array formulas)
- Find and fix circular references
- Check external data links
- Speed up slow formulas
- Use Excel's formula tools
- Do final manual checks
Quick tips:
- Use F9 to recalculate
- Try Error Checking (Formulas tab)
- Evaluate complex formulas step-by-step
Remember: Regular checks keep your Excel running smoothly. Don't wait for errors to pile up!
| Tool | What it does | How to use |
|---|---|---|
| Trace Precedents | Shows cells affecting your formula | Formulas > Formula Auditing > Trace Precedents |
| Trace Dependents | Shows cells using your formula's result | Formulas > Formula Auditing > Trace Dependents |
| Evaluate Formula | Breaks down complex formulas | Formulas > Formula Auditing > Evaluate Formula |
| Error Checking | Spots common mistakes | Formulas > Formula Auditing > Error Checking |
Now, let's dive into fixing those tricky Excel formulas!
Before we jump into fixing formulas, let's set ourselves up for success.
1.1 Make a Backup
First things first: save a copy of your workbook. It's a lifesaver if things go south.
Want Excel to do this automatically? Here's how:
- Click "File > Save as"
- Hit "Options" in the bottom-left
- Check "Always create backup"
- Click "OK"
1.2 Show All Formulas
Next, let's turn on formula view. It's like X-ray vision for your spreadsheet.
Just go to the Formulas tab and click "Show Formulas". Easy peasy.
1.3 Check Calculation Settings
Last but not least, make sure Excel's brain is on. We want it calculating automatically.
Here's how to check:
- File tab
- Options
- Formulas category
- Under Calculation options, pick "Automatic"
Why does this matter? Check out this quick comparison:
| Setting | What it does | Why it matters |
|---|---|---|
| Automatic | Updates formulas instantly | You see real-time results |
| Manual | Updates only when you hit F9 | You might miss changes |
Now we're ready to tackle those tricky formulas!
2. Check Basic Formula Structure
Let's break down Excel formulas. Getting these right saves you headaches.
2.1 Check Syntax and Brackets
Start with an equal sign (=). It's Excel's "This is a formula" flag.
Check your brackets. They're formula punctuation. Here's a quick guide:
| Bracket | Use | Example |
|---|---|---|
| ( ) | Group operations | =(A1+B1)*C1 |
| Array formulas | {=SUM(A1:A10*B1:B10)&} | |
| [ ] | Other workbook refs | =[Book1]Sheet1!A1 |
2.2 Review Math Symbols
Math symbols drive Excel calculations. Here are the basics:
| Symbol | Meaning | Example |
|---|---|---|
| + | Add | =A1+B1 |
| - | Subtract | =A1-B1 |
| * | Multiply | =A1*B1 |
| / | Divide | =A1/B1 |
| ^ | Exponent | =A1^2 |
2.3 Verify Cell References
Cell references tell Excel which cells to use. Three types:
- Relative: Changes when copied (A1)
- Absolute: Stays put when copied ($A$1)
- Mixed: Part changes, part stays ($A1 or A$1)
Hit F4 to cycle through types when editing.
Watch out: A formula working in one cell might not in another due to changing references. Always double-check after copying.
3. Check Data Types and Formats
Excel formulas can break when data types and formats don't match. Here's how to fix that:
3.1 Check Data Types
Excel uses different data types. Mixing them up? That's a recipe for errors.
Numbers as text are a common culprit. Look for:
- Left-aligned numbers
- Green triangles in cell corners
- Apostrophes before numbers
To fix:
- Select the cells
- Click the error button (yellow diamond with !)
- Choose "Convert to Number"
Or try this quick trick:
- Type 1 in an empty cell
- Copy it
- Select your data
- Paste Special > Multiply
3.2 Check Number Formats
Inconsistent number formats can mess up calculations. Make sure all numbers use the same format:
| Format | Example | Use Case |
|---|---|---|
| General | 1000 | Basic numbers |
| Number | 1,000.00 | Precise decimals |
| Currency | $1,000.00 | Money values |
| Percentage | 100.00% | Ratios |
To change formats:
- Select cells
- Right-click > Format Cells
- Pick the right format
3.3 Check Date and Time Formats
Dates and times can be tricky. Excel stores them as numbers but displays them differently.
Watch out for:
- Dates showing as numbers (44197 instead of 1/1/2021)
- Incorrect regional formats (MM/DD/YYYY vs. DD/MM/YYYY)
- Dates stored as text
To fix dates:
- Select date cells
- Right-click > Format Cells
- Choose Date
- Pick the right format
Pro tip: Use DATEVALUE() to convert text dates to real Excel dates:
=DATEVALUE("1/1/2021")This turns "1/1/2021" into a proper Excel date.
Fixing data types and formats often solves formula errors without touching the formula itself. It's like magic, but it's just Excel being Excel.
4. Fix Common Error Messages
Excel errors can be a pain. But don't worry - they're usually easy to fix. Let's look at the most common ones:
4.1 Fix #DIV/0! Errors
This pops up when you're dividing by zero. Here's how to fix it:
- Check if your denominator is zero or blank
- Use this IF function to avoid the error:
=IF(B2=0, "Cannot divide by zero", A2/B2)4.2 Fix #N/A Errors
#N/A means Excel can't find what you're looking for. It's common in VLOOKUP functions. To fix:
- Check for typos
- Make sure the lookup value exists
- Use IFERROR to handle missing values:
=IFERROR(VLOOKUP(A2, B2:C10, 2, FALSE), "Not found")4.3 Fix #NAME? Errors
Excel doesn't recognize a name in your formula. To fix:
- Check for spelling mistakes
- Add missing quotation marks
- Define any custom names
4.4 Fix #REF! Errors
This shows up when a cell reference is invalid. Often because you deleted cells. To fix:
- Undo if you just deleted something
- Update the formula
- Use absolute references ($A$1) to prevent shifting
4.5 Fix #VALUE! Errors
You're using the wrong data type in a formula. To fix:
- Make sure all cells have numbers
- Convert text to numbers if needed:
=VALUE(A1)- Check for hidden spaces
5. Check Specific Functions
Let's tackle some tricky Excel functions. We'll focus on VLOOKUP, IF statements, and array formulas.
5.1 Check VLOOKUP and HLOOKUP
VLOOKUP is powerful, but it's easy to mess up. Here's how to avoid common mistakes:
- Use FALSE for exact matches
- Lock table references
- Handle #N/A errors
- Check data types
- Remove extra spaces
For example, to handle missing values:
=IFERROR(VLOOKUP(A2, B2:C10, 2, FALSE), "Not found")5.2 Review IF Statements
IF statements can get messy fast. Keep them clean with these tips:
- Double-check your syntax
- Use IFS for multiple conditions
- Consider VLOOKUP for complex cases
Here's a cleaner way to assign grades:
=IFS(B2>90,"A", B2>80,"B", B2>70,"C", B2>60,"D", B2>50,"E", TRUE,"F")5.3 Check Array Formulas
Array formulas are powerful but tricky. Watch out for:
- CTRL+SHIFT+ENTER in older Excel versions
- Spill errors in newer versions
- Unexpected results with AND and OR
Pro tip: Use F9 to evaluate parts of your array formula separately.
6. Find and Fix Circular References
Circular references can mess up your Excel formulas. Here's how to spot and fix them:
6.1 Find Circular References
Excel has tools to help you find these pesky problems:
- Go to Formulas tab
- Click Error Checking
- Select Circular References
This shows cells with circular references. Can't find the Formulas tab? Check for hidden workbooks in the Window menu.
Quick tip: Watch the status bar. It often shows "Circular References" and a cell reference when there's an issue.
6.2 Fix Circular References
Found the problem? Time to break the loop:
Spot the loop: Use "Trace Precedents" and "Trace Dependents" in the Formulas tab to see which cells are involved.
Break the chain: Replace a dependent cell with a static value. If A1 refers to B1, and B1 refers to A1, change one to a fixed value.
Rethink your formula: Sometimes you need a new approach. Instead of
A3 = A1+A2+A3, tryA3 = A1+A2.
Here's a real example:
| Cell | Original Formula | Fixed Formula |
|---|---|---|
| A1 | =B1+C1 | =B1+C1 |
| B1 | =A1+C1 | 100 |
| C1 | =A1+B1 | =A1+B1 |
We fixed this by giving B1 a static value.
If you're stuck, you can use Excel's iterative calculation. Go to File > Options > Formulas and check "Enable iterative calculation". But use this sparingly - it can slow things down.
7. Check External Data Links
External links in Excel can be a pain. They're great for pulling data from other workbooks, but they break easily. Here's how to check and fix them:
7.1 Check External Links
To find external links:
- Go to Data tab
- Click Edit Links in Queries & Connections
No external links? The button will be grayed out.
In the Edit Links dialog, you'll see all external sources. Hit Check Status to see if they're working.
Quick Tip: Use Ctrl + F and search for ".xl" to find all Excel file links.
7.2 Fix Broken Links
Got broken links? Here's the fix:
- In Edit Links dialog, select the broken link
- Click Change Source
- Find the correct workbook and select it
Need to break links completely? Do this:
- In Edit Links dialog, select the link
- Click Break Link
Heads up: Breaking links is permanent. Back up your workbook first.
| Action | How To | Note |
|---|---|---|
| Find Links | Data tab > Edit Links | Grayed out = no links |
| Check Status | Click "Check Status" in dialog | Shows link health |
| Fix Link | Select link > Change Source > Pick file | Updates all references |
| Break Link | Select link > Break Link | Turns formulas into values |
8. Speed Up Your Formulas
Excel's formulas are powerful, but they can slow things down. Here's how to keep them zippy:
8.1 Cut Down on NOW and TODAY
These functions recalculate constantly, slowing Excel to a crawl. Try this instead:
- Use static values when you can
- Switch to manual calculation (Formula tab > Calculation Options > Manual)
- Hit F9 to recalculate only when you need to
8.2 Simplify Complex Stuff
Break down those monster formulas:
- Split nested functions into separate cells
- Use defined names for ranges you use a lot
- Ditch array formulas for standard ones when possible
8.3 Helper Columns Are Your Friend
Helper columns can speed things up and make your work easier to follow:
| Without Helper | With Helper |
|---|---|
| =IF(AND(A1>0,A1<10),A1_2,IF(AND(A1>=10,A1<20),A1_1.5,A1)) | B1: =IF(A1<10,A1_2,IF(A1<20,A1_1.5,A1)) |
| C1: =B1 |
See? The helper column (B) makes the math simpler and faster.
"Complexity is the enemy of speed in Excel." - Chandoo, Excel Guru
9. Excel's Formula Tools

Excel has built-in tools to help you check and fix formulas. Let's look at three key features:
9.1 Trace Formula Connections
Want to see how cells link up in your formulas? Here's how:
- Pick a cell with a formula
- Go to the Formulas tab
- Click "Trace Precedents" or "Trace Dependents"
You'll see blue arrows showing which cells affect your formula (precedents) or use its result (dependents).
Pro Tip: Use Ctrl+[ for direct precedents and Ctrl+] for dependents. Add Shift to include indirect connections.
9.2 Step Through Formulas
Got a complex formula? Use the Evaluate Formula tool:
- Select your formula cell
- Go to Formulas > Formula Auditing > Evaluate Formula
- Click "Evaluate" to see each calculation step
This helps you spot issues in long or nested formulas.
9.3 Error Checking Tools
Excel can find and fix common formula errors:
- Go to Formulas > Formula Auditing > Error Checking
- Excel highlights cells with potential issues
- Choose to fix, ignore, or get help for each error
Here's a quick guide to common errors:
| Error | Meaning | Fix |
|---|---|---|
| #DIV/0! | Division by zero | Check for zero values in divisor cells |
| #N/A | Value not available | Ensure all referenced cells have data |
| #NAME? | Unrecognized name | Check for typos in function or range names |
| #REF! | Invalid cell reference | Look for deleted cells or broken links |
| #VALUE! | Wrong data type | Use the right data types in your formula |
"These tools help you quickly spot and fix errors, watch key cells, and keep your data clean." - Kelly L. Williams, CPA, Ph.D., MBA, Associate Professor of Accounting
10. Final Checks
You've done the hard work. Now it's time to make sure everything's spot-on. Here's how to catch any sneaky errors:
10.1 Compare with Manual Calculations
Don't trust Excel blindly. Do some quick math yourself.
Example: Excel says: =8*0.98 You calculate: 8 x $0.98 = $7.84
If Excel shows $784.00, you've got a problem. Maybe you typed 98 instead of 0.98. Oops!
10.2 Test with Different Inputs
Throw some curveballs at your formulas. See how they handle zeros, negatives, or big numbers.
| Input | Expected | Actual | OK? |
|---|---|---|---|
| 0 | 0 | 0 | ✓ |
| -50 | -25 | -25 | ✓ |
| 1000 | 500 | #DIV/0! | ✗ |
Uh-oh. That last one's not right. Time to fix that division by zero!
10.3 Write Down Complex Formulas
Got a formula that looks like alphabet soup? Write it down. Explain it. Your future self (and your team) will thank you.
Example:
=VLOOKUP(A2, Sheet2!$A$2:$C$100, 3, FALSE)What it does:
- Finds A2 in Sheet2
- Looks in A2:C100
- Grabs the 3rd column
- Needs an exact match
These final checks? They're your safety net. Use them!
Conclusion
Excel formulas pack a punch, but they can trip you up. This checklist is your roadmap to squash formula bugs and keep your spreadsheets humming.
Here's the deal:
- Back up your work. Always.
- Start simple. A missing "=" can wreck everything.
- Use Excel's tools. They're your friends.
- Test, test, test. Different data can break working formulas.
Quick recap:
| Check | Why It Matters |
|---|---|
| Syntax | Excel needs to understand you |
| Cell References | Right data, right cells |
| Data Types | Text and numbers don't mix |
| Error Messages | Your formula's cry for help |
| Circular References | Break the endless loop |
Excel's Formula Auditing tools are gold. As Excel MVP Chandoo puts it:
"Formula auditing tools are like X-ray vision for your spreadsheets. They show you exactly how your formulas are connected."
Make formula checks a habit. Don't wait for the wheels to fall off. Regular checks keep your Excel engine purring.
FAQs
How do you check what's wrong with Excel formula?
Got a wonky Excel formula? Here's how to fix it:
1. Recalculate: Hit F9. Sometimes that's all it takes.
2. Use Error Checking: Go to Formulas > Formula Auditing > Error Checking. It's like a spell-check for formulas.
3. Check ignored errors: File > Options > Formulas. Maybe you told Excel to ignore something important.
4. Evaluate Formula: For tricky formulas, use this tool to see how Excel crunches the numbers.
5. Trace connections: Use Formula Auditing to see how cells link up.
Here's a quick cheat sheet:
| Action | How to do it | What it does |
|---|---|---|
| Recalculate | F9 | Updates all formulas |
| Error Checking | Formulas > Formula Auditing > Error Checking | Spots common mistakes |
| Evaluate Formula | Formulas > Formula Auditing > Evaluate Formula | Breaks down complex formulas |
| Trace Precedents | Formulas > Formula Auditing > Trace Precedents | Shows what affects your formula |
| Trace Dependents | Formulas > Formula Auditing > Trace Dependents | Shows what your formula affects |